Opening & Saving
Files you'll need to complete this Lesson
In this lesson you will learn how to open a project file and you will get started learning the User Interface in Revit.
Creating a New Project
- Launch the Autodesk Revit Software you downloaded in the last lesson.
- Click the
New ...button under the Models section. This should open theNew Projectdialogue box. - Change the dropdown so that you have the
Imperial-Architectural Templateoption selected. - Make sure the Project Option is selected; not the "Project Template" option.
- Click OK
Getting to know the User Interface
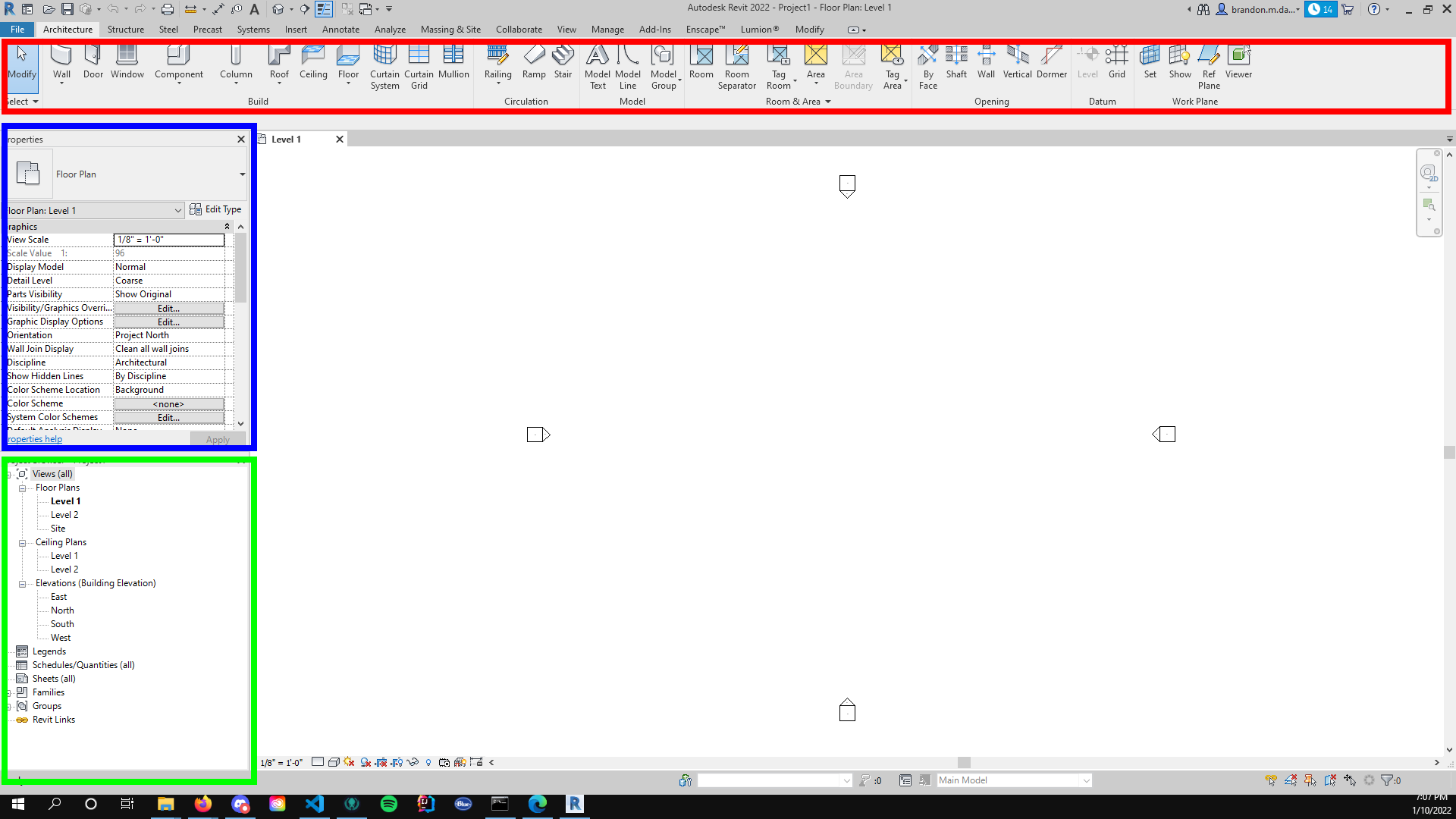
Your screen should look something like this; Highlighted are the main sections of the Revit Interface and we will give them names so we are all on the same page.
- The Red Boxed area is called the "Ribbon"
- The Blue Boxed area is called the "Properties Palette"
- The Gree Boxed area is called the "Project Browser"
Browse through the different Ribbon tabs to familiarize yourself with where a lot of the buttons are.
Note: on each tab the buttons are in groups called "sections"
Importing a CAD File
- On the Ribbon click on the
Inserttab. - In the
Importsection click onImport CAD - From the dialogue box that pops up navigate to the file that you can download at the top of this page.
- Make sure that before you click "Open" that your selections match this:

- Click Open
Save the file
Save the Revit file as: Spring2024_3262_firstinitial_lastname_LAB00_EX01.rvt


