Creating new Render Materials
Files you'll need to complete this Lesson
In this exercise we will learn how to create new rendering materials by accessing the Asset Browser material library to import rendering materials into the current project for use in your renderings. We will do this by duplicating existing materials and editing shading colors, replacing render appearance assigned to materials by using the settings that Revit exposes, down to just tweaking values to customize a material that is pretty close. It sounds more complicated than it is.
Getting Started
Make sure you have the source files downloaded for this exercise. You can get them with the links above.
Create new materials for the Eames Chair
- Open Revit file
Lab07_E2_Creating New Materials.rvt. - Open the
Living Room Interior3D view. - On the Manage Tab click on the
Materialsbutton.
- Right-Click on the
framematerial in the Material Browser and then Duplicate.
- Name the new material
Eames Chair Frameand select it. - Next open the
Asset Browserand search for the materialWood - Teak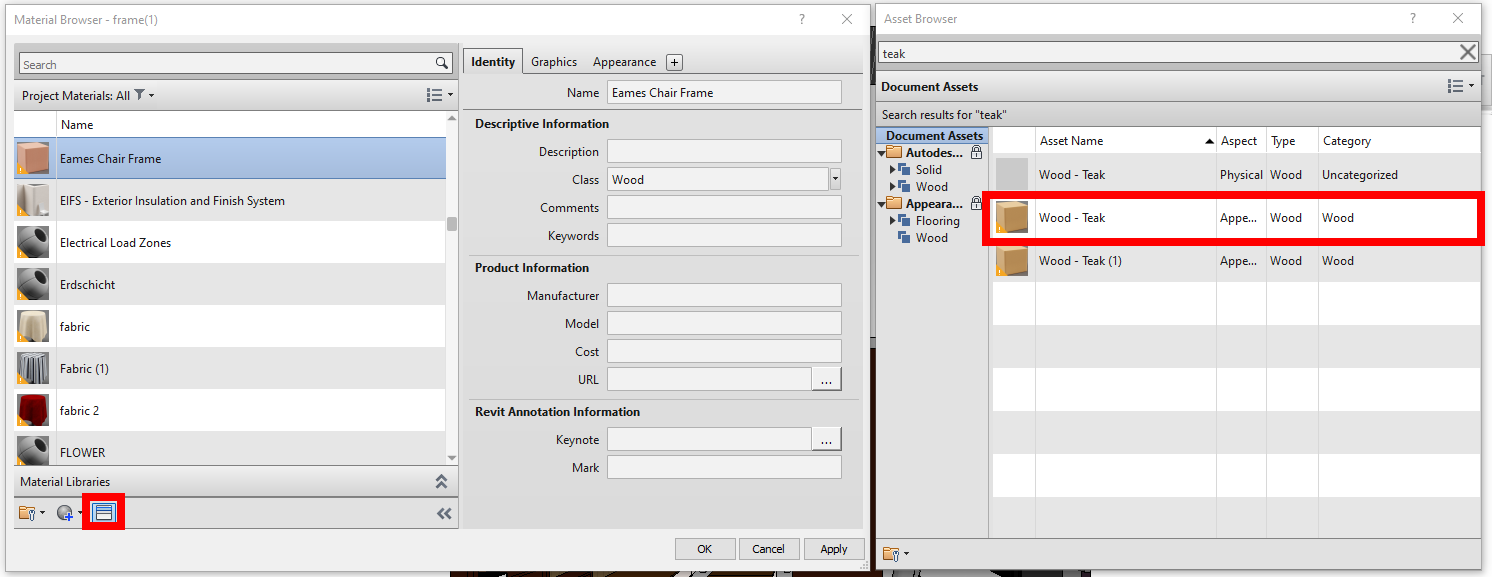
- Double click on
Wood - Teakto assign it to theEames Chair Framematerial. - Close the Asset browser.
- On the graphics tab of the Material Browser change the surface pattern to
Wood 3as shown.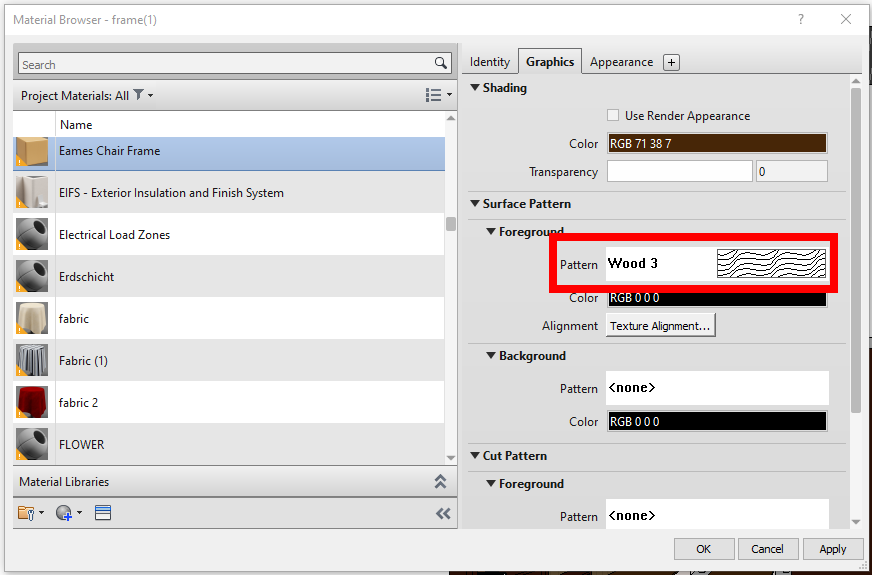
- Click
OKto save the material.
Note this will not reflect changes on the chair yet, we will do that at the end
- Repeat steps
3through8twice to create aEames Chair Leathermaterial using theCreased - Blackasset and aEames Chair Metalmaterial using theChrome - Polishedasset. - Click
OKto save the materials.
Assign Materials to Eames Chair
- Open the
Living Room Interior3D view if it's not already and zoom in on the Eames Chair. - Select the
Eames Lounge Chairby clicking on it in the view. - In the properties palette replace the
Materials and Finishesinstance properties with the new materials. SetSeat Fabric = Eames Chair Leather,Metal Parts = Eames Chair Metal, andWooden Shell = Eames Chair Frame.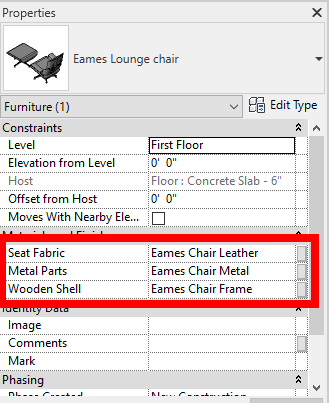
- You may notice that everything is now brown, which is odd. To fix this you need to enable the
Use Render Appearancecheckbox in the Material Browser. This finds the average color of the material and uses that for the shaded views instead of a manually set color which we inherited from theframematerial by duplicating it.
- Your chair should now look better, see results below:

Save your file
Save your file as Spring2024_3262_firstinitial_lastname_LAB07_EX02.rvt


